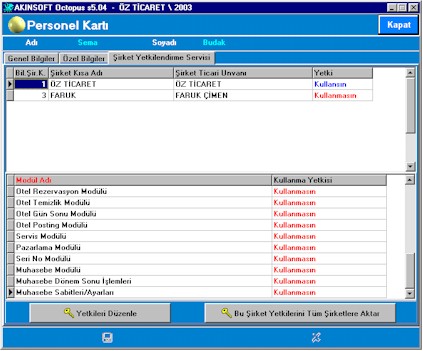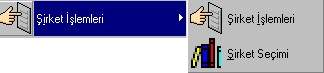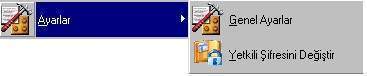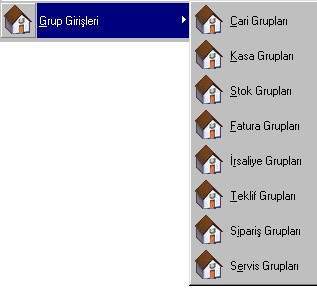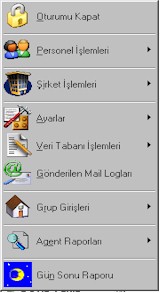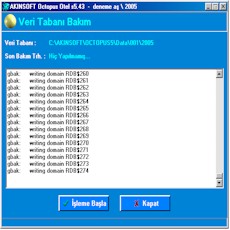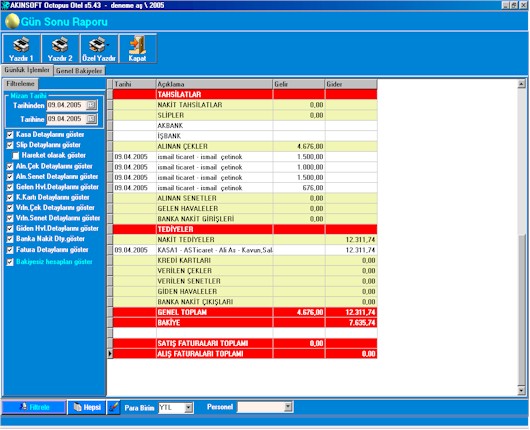|
YETKİLİ KİŞİ
:
Yetkili
kişi bölümünde personel işlemlerinizi , şirket işlemlerinizi ,
program ayarlarınızı
, grup girişlerinizi ve yedekleme işlemlerinizi yapabilirsiniz.
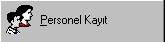 Eğer
programı ağ üzerinde kullanacaksanız kullanıcı personelin kayıtlarının
yapılması gerekmektedir. Bunun için ana menüde Yetkili Kişi-Personel
İşlemleri-Personel Kayıt menüsüne tıklayınız. Karşınıza
Personel Bilgileri ekranı gelecektir. Yeni Personel eklemek için yukarıdaki
Pers. Ekle butonuna basınız Eğer
programı ağ üzerinde kullanacaksanız kullanıcı personelin kayıtlarının
yapılması gerekmektedir. Bunun için ana menüde Yetkili Kişi-Personel
İşlemleri-Personel Kayıt menüsüne tıklayınız. Karşınıza
Personel Bilgileri ekranı gelecektir. Yeni Personel eklemek için yukarıdaki
Pers. Ekle butonuna basınız
 Personel
Kartı ekranında personel bilgilerini girip personelinize kullanıcı
adı ve parola veriniz. Kullanıcı adı ve parola kesinlikle türkçe
karakter ve büyük harf içermemelidir.(Türkçe karakterler : İ,Ğ,Ş,Ü,Ö,Ç,ı,ğ,ş,ü,ö,ç) Personel
Kartı ekranında personel bilgilerini girip personelinize kullanıcı
adı ve parola veriniz. Kullanıcı adı ve parola kesinlikle türkçe
karakter ve büyük harf içermemelidir.(Türkçe karakterler : İ,Ğ,Ş,Ü,Ö,Ç,ı,ğ,ş,ü,ö,ç)
Personel bilgilerini girdikten
sonra Kaydet butonuna basınız.
| |
|
| Kaydet
butonuna bastıktan sonra
Şirket
Yekilendirme Servisi
adında bir sayfa açılacaktır.
Şirket Yetkilendirme Servisi penceresinde personelin kullanmasını
istediğiniz şirketleri seçebilirsiniz. Şu anda sadece 1 adet
şirket görünecektir. Bu şirketi personelin kullanımına açmak
için Yetki yazan sütuna tek tıklayınız. Böyle
yaparak personel şirketi Kullansın veya Kullanmasın
şeklinde yetkiyi değiştirebilirsiniz. Alt tarafta bulunan
tabloda ise Personelinizin hangi modülleri kullanmasını
istiyorsanız Kullanma Yetkisi sütuna tek tıklayarak
Kullansın veya Kullanmasın olarak
yetkiyi değiştirebilirsiniz.
Tüm yetkilendirme işlemlerini yaptıktan sonra tekrar Kaydet
butonuna basınız ve Personel Kartını kapatınız. Eklediğiniz
personel Personel Bilgileri ekranında görüntülenecektir.
Tüm kullanıcıların kaydını aynı şekilde yapınız ve
Personel Bilgileri ekranını kapatınız.
|
 Kaydetmiş
olduğunuz personelin listesini bir arada
görmek için personel işlemlerinden personel arama bölümüne
girerek personel listenizi görebilirsiniz. Kaydetmiş
olduğunuz personelin listesini bir arada
görmek için personel işlemlerinden personel arama bölümüne
girerek personel listenizi görebilirsiniz.
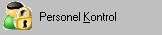 Personel
kontrol bölümünde bilgisayarı kimin hangi tarih ve saatte açtığını
kapattığını kontrol edebilirsiniz. Personel
kontrol bölümünde bilgisayarı kimin hangi tarih ve saatte açtığını
kapattığını kontrol edebilirsiniz.



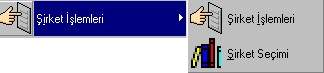
Yeni bir şirket
kaydetmek için Şirket
İşlemleri bölümüne basarsanız karşınıza şirket bilgilerini
kayıt edebileceğiniz bir pencere gelir ve bu bölümden şirket
bilgilerinizi girerek
 kayıt
butonuna basıp kaydınızı tamamlayabilirsiniz. kayıt
butonuna basıp kaydınızı tamamlayabilirsiniz.
Daha sonra Çalışma
Yılı sayfasına geçerek Yeni Çalışma yılını oluşturunuz
ve Şirket kayıt ekranını kapatınız.
Şirket kayıt ekranı kapatıldıktan sonra
karşınıza şirket seçim menüsü gelecektir. Tamam butonuna basarak
programa giriş yapınız.
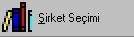 Var sayılan olarak
hangi şirketi atamak istiyorsanız yani hangi şirket üzerinde işlem
yapmak istiyorsanız bu bölümden şirket seçimi yapabilirsiniz.
Var sayılan olarak
hangi şirketi atamak istiyorsanız yani hangi şirket üzerinde işlem
yapmak istiyorsanız bu bölümden şirket seçimi yapabilirsiniz.
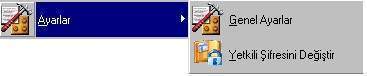
Ayarlar bölümünden
yetkili şifrenizi değiştirebilirsiniz. Bunu yapabilmeniz için
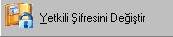 bölümüne
tıklatarak karşınıza gelecek olan pencereden
eski parolanızı ve yeni parolanızı belirtmeniz yeterli. Örnek
: bölümüne
tıklatarak karşınıza gelecek olan pencereden
eski parolanızı ve yeni parolanızı belirtmeniz yeterli. Örnek
:
|
Şekilde örnek
olarak gösterildiği üzere eski şifre küçük harflerle masterkey
, yeni şifre örneğin as
, şifre tekrarını da yine as
olarak girdiğiniz takdirde
butonuna basarak
şifrenizi değiştirebilirsniz.
 = masterkey
= masterkey
 = as
= as
 = as = as
|

|
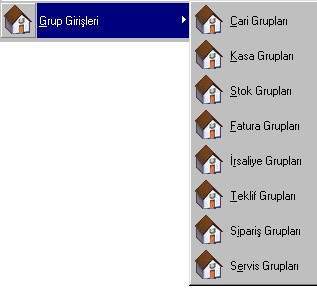 |
Sol tarafta şekilde görüldüğü üzere cari ,
kasa , stok , fatura , irsaliye , teklif , sipariş , servis
gruplarını kayıt edebileceğiniz bir bölümdür. Grup
kaydederken dikkat etmeniz gereken bir nokta ; girmiş olduğunuz
bir grup kaydını kaydet butonuna
basarak kaydettikten sonra bir ikinci kaydı girmeniz için
kaydet butonunun sol tarafında bulunan yeni
butonuna basmanız
gerekmektedir. Aksi takdirde kayıt üstüne kayıt yapmış
olursunuz ve yaptığınız kayıtları düzenli bir şekilde göremezsiniz |
Kaydetmiş olduğunuz
grupların alt gruplarını da oluşturmak isterseniz
 butonuna
bastığınız taktirde açılan pencereden alt gruplarınızı oluşturabilirsiniz. butonuna
bastığınız taktirde açılan pencereden alt gruplarınızı oluşturabilirsiniz.
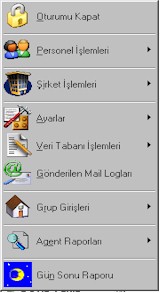 |
Örneğin program her açılışında yedek alıyor ve de
datalar da bir bozukluk oldu. 1-2 gün böyle hata vermesine rağmen işlem yaptınız ve sürekli aynı hatayla karşılaşıyorsunuz bu durumda yapmanız gereken ; 2 durum söz konusu.
1.Durum : Hatayı verdiği günden itibaren yaptığınız işlemleri görmek istemiyorsanız hata öncesi yedekler yedek servisi bölümünden geri yükleme yapılır. Bunu da program da Yetkili kişi bölümünden YEDEKLEME GERİ YÜKLEME'ye gelerek açılan pencereden "GERİ YÜKLEME" butonuna basılarak yapılır. Önceden yapılmış yedekleme işlemi yolu belirtilerek (klasör isminde ki tarih yani "20031220_1619" YIL-AY-GÜN - SAAT dikkate alınarak) geri yükleme işlemi tamamlanır. Yedekleme işlem yolu belirtirken dikkat etmeniz gereken
durum ise As-Yedek klasöründeki yedeklerden almanızdır. Yani uzantının "C:\AS_YEDEK\OCTOPUS5\pozitif\2003\20031220_1619\Octopus.abb " şeklinde olmasına dikkat edilmesi gerekir."2003\20031220_1619" bölümü sizin alacağınız yedek tarihine göre değişebilir.
Yedekleme işlemleriniz hakkındaki tüm bilgiler yedekleme dizininde tutulan "abb" uzantılı dosyalarda saklanır. Sisteminizin geri yüklenebilmesi için "abb" uzantılı dosyalar seçilir.
2.Durum ise : Hatadan sonraki işlemlerinizi de görmek istiyorsanız , kurulum sırasında hicbir değişiklik yapmadan kurulum dizinindeki yola girip yani C:\AKINSOFT\Octopus5\Data buradaki data klasörünüzü WinZip ile sıkıştırıp mail aracılığıyla genel merkezimize göndermeniz gerekmektedir. Gerekli düzeltmeler yapılıp tekrar mail yoluyla geri gönderilir. |
|
| Veri Tabanı
İşlemleri |
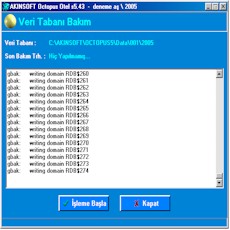 |
Veri tabanınızın periyodik olarak bakımını
yapmanız için hazırlanmış
bir bölüm dür. |
|
Gün sonu Raporu |
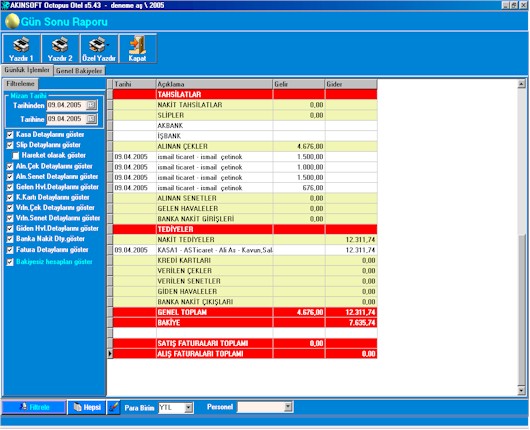 |
|